In Zeiten von Fake-News, Alternative-Facts & Co. ist es durchaus interessant, auch seine eigene Identität dingfest zu machen. Eine Möglichkeit besteht darin, seine Mails mit einem persönlichen Zertifikat zu signieren.
MS Outlook wie auch Mozilla Thunderbird bietet Wege, mit einem persönlich ausgestelltem Zertifikat auf seine eigene Person, ausgehenden Mails zu „unterschreiben“, zu signieren. Nun ist aber bei dem Importieren des persönlichen Zertifikats in Mozilla Thunderbird folgender Fehler aufgetreten:

Abb. 1: Mozilla Thunderbird 45.7.1 – Die PKCS#12-Operation ist aus unbekannten Gründen fehlgeschlagen.
Das Zertifikatspasswort wurde richtig eingegeben, dennoch ist es nicht möglich, das Zertifikat als Signatur-Zertifikat in den Thunderbird zu importieren.
Zum System:
-
Windows 10 Pro - Build 14391.693 - Deutsch
-
Mozilla Thunderbird 45.7.1 (Add-Ons: gContactSync, Lightning Calender, Provider Google Calender)
Abhilfe schafft, das in Windows importierte Zertifikat aus dem benutzereigenen Zertifikatsspeicher mit einem anderen Passwort zu exportieren und dieses anschließend in Thunderbird zu integrieren:
Schritt 1 – Zertifikatsmanager aufrufen
– Windows-Taste drücken und Suche eingeben („Zertifikate“)
– „Benutzerzertifikate verwalten“ öffnen

Schritt 2 – Zertifikatsmanager
– Eigene Zertifikate -> Rechte Maustaste -> Alle Aufgaben -> Exportieren
 Abb. 2: Benutzerzertifikate exportieren – Windows 10 Pro
Abb. 2: Benutzerzertifikate exportieren – Windows 10 Pro
Schritt 3 – Zertifikat exportieren
– „Ja mit privaten Schlüssel exportieren“
– Alle erweiterten Eigenschaften exportieren
– Persönliches Kennwort eingeben
– Speicherort auswählen und Export durchführen
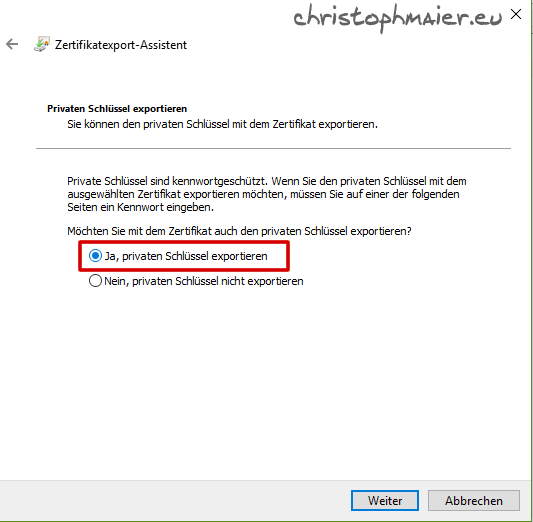
Abb. 3: Animiertes GIF – Durchführung Export Eigenes Zertifikat
Schritt 4 – Zertifikat in Mozilla Thunderbird einbinden
– Thunderbird starten
– Extras -> Einstellungen -> Erweitert -> Zertifikate

Abb 4: Animiertes GIF – Import Thunderbird Zertifikatsmanager
Schritt 5 – Zertifikat dem E-Mail-Konto zuweisen
– Thunderbird -> Extras -> Konto-Einstellungen -> E-Mail-Konto auswählen ->S/MIME-Sicherheit
– Digitale Unterschrift -> Leeren -> Auswählen -> Importiertes Zertifikat auswählen
– „Nachrichten digital unterschreiben“ aktivieren
– Verschlüsselungsanfrage mit „Nein“ quittieren
– Signatur wurde erfolgreich installiert.

Abb. 5: Animiertes GIF – Installation des Signatur-Zertifikats unter Mozilla Thunderbird


